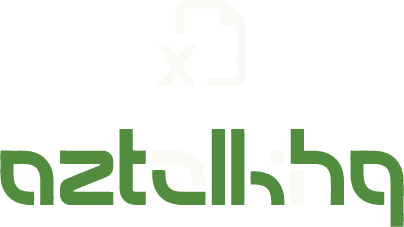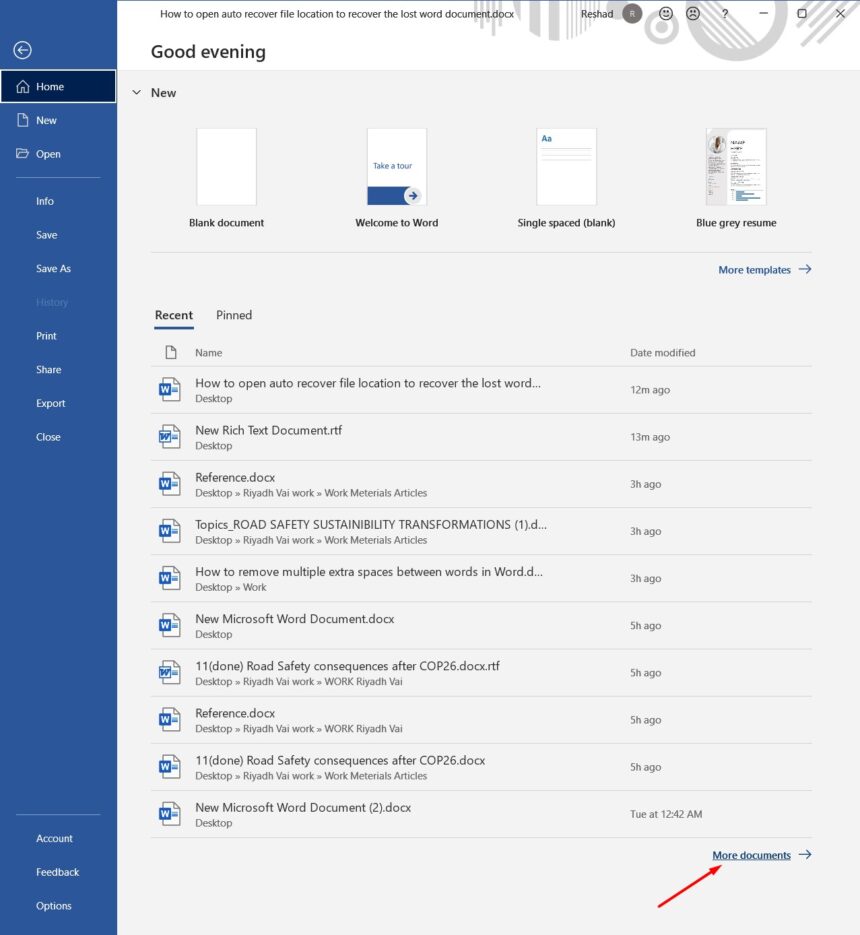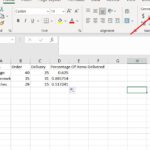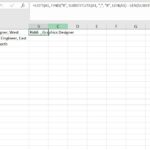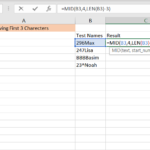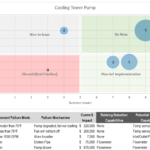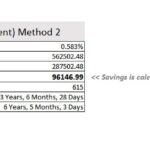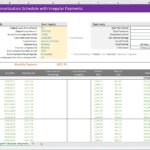Creating a long document in Microsoft Word and then losing it for many reasons can be a pretty horrific ordeal. Often people forget to press the save in the heat of work. No need to worry from now. We present to you, “How to open auto recover file location to recover the lost word document?” I have often written pages and pages of reports and lost the files because I forgot to press save. The older office apps in the nineties did not have the autosave feature. Most modern document editors possess the ability to save your File into temporary folders so that you do not lose your precious work. Accessing these files needs some technical know-how. There are multiple ways how you can recover these files from word.
Forgot to save or deleted the File by mistake or even lost your work due to a power outage, you can quickly recover those files now with the help of our recover the lost word document guide. We will be showing you multiple ways in which you can recover your lost Document
Recover Unsaved Documents
We depend primarily on autosaves, but if we don’t actively save our work, we might lose big chunks of progress and full versions of documents, which can be devastating. The great news is that this issue is so widespread that Microsoft has made it simple to restore accidentally deleted Word documents.
Step 1: Click on the File tab in Microsoft word; select the more documents option. 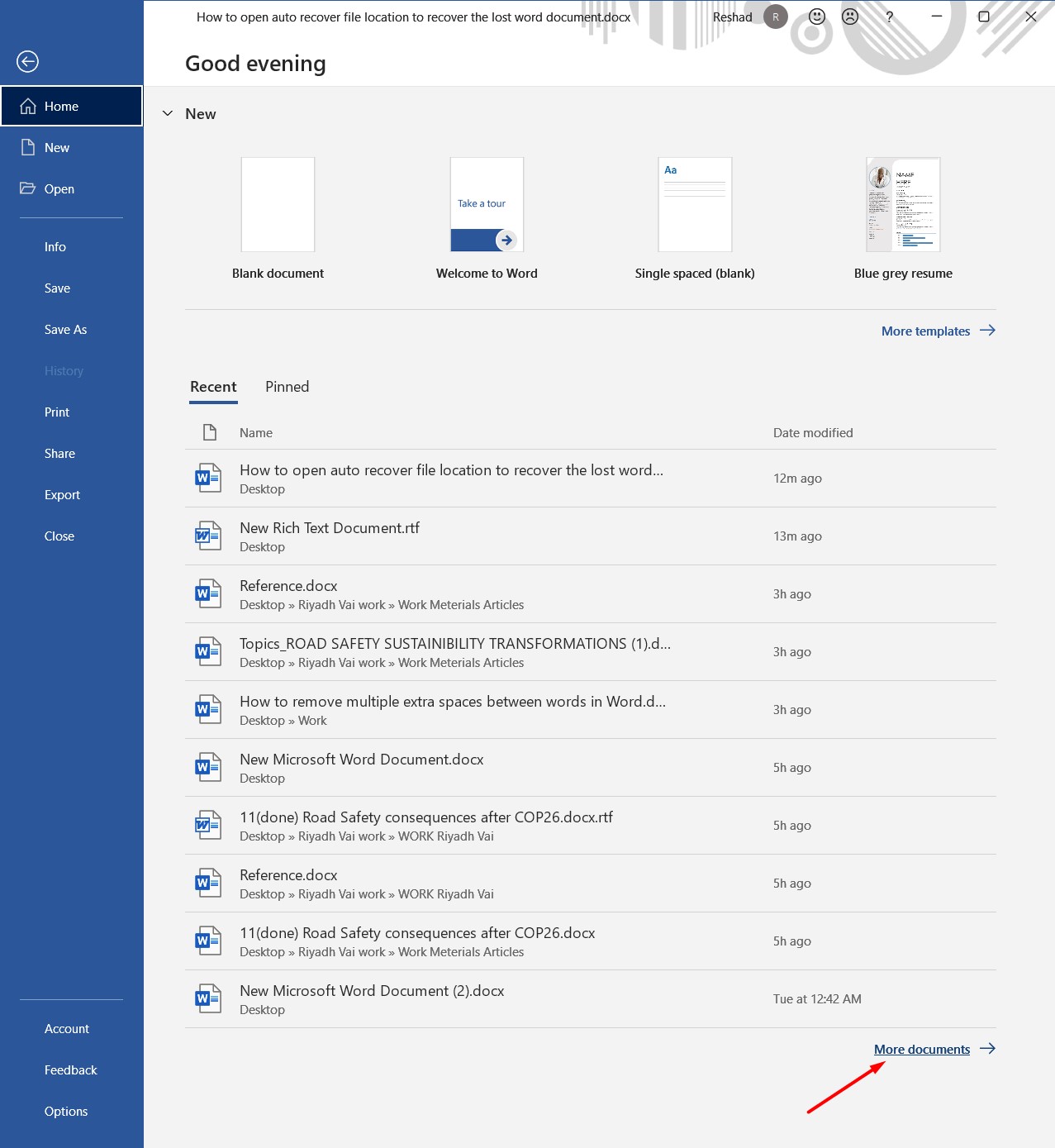
Step 2: For more documents, open the Recover Unused documents, and you will see all of the documents that MS word has saved, and you can open and recover them from there.
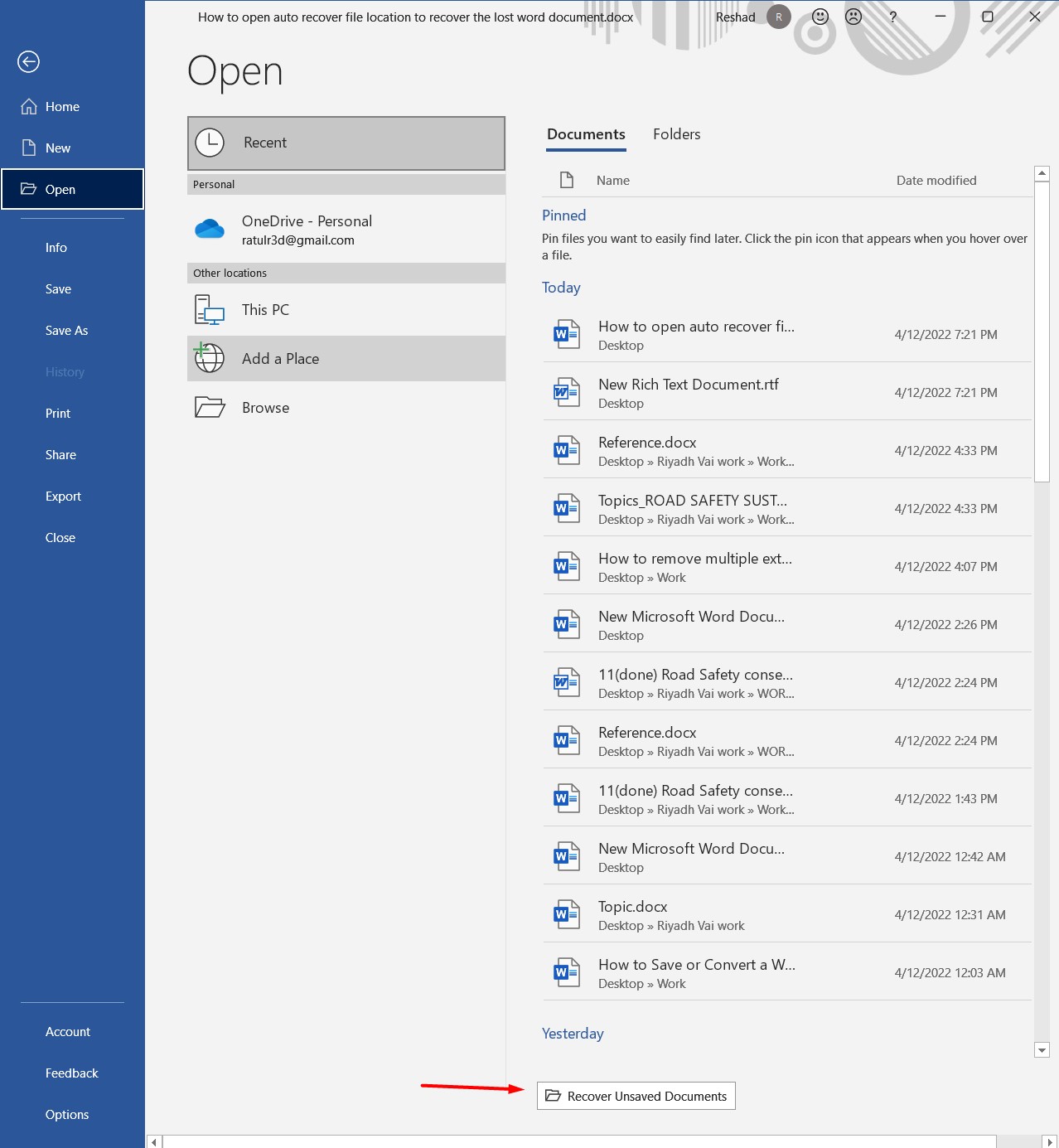
Note: You may change the frequency with which Microsoft Word saves your work when using the AutoSave feature. Make sure you save all of your documents in a recoverable format by selecting File> Options > Save and changing the number of minutes you want to keep a backup of all your documents in case you ever need to recover Word documents.
Recover Accidently Deleted Documents
Knowing how to recover deleted Word documents will make you seem like a wizard to too many people in your office, but it’s not complicated at all. Whether you’re trying to recover MS Word documents that were accidentally deleted or compromised by malware, a few easy steps could help you get them back.
Step 1: Head over to recycle bin and browse for the Document you mistakenly erased.
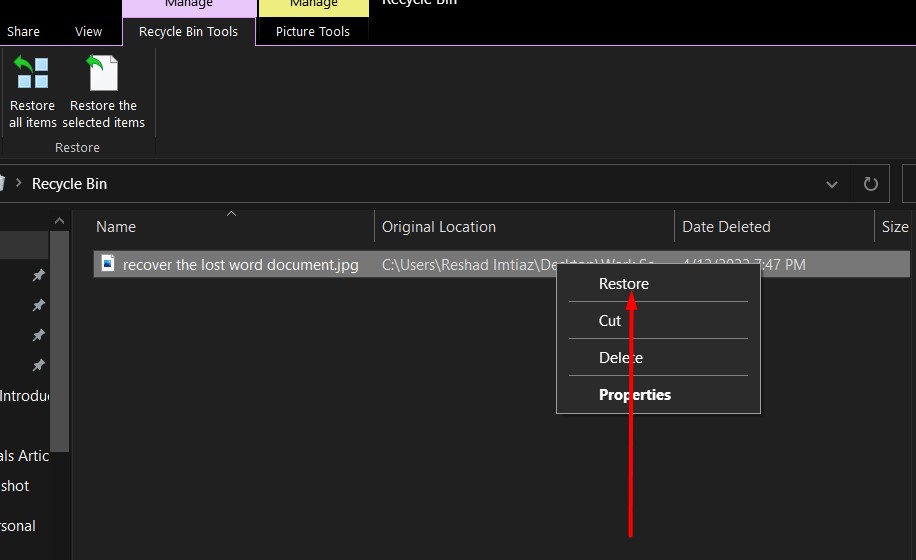
Step 2: Right-click on the File and click restore, and the File should go back to where it was deleted in the first place.
Recovering Document After power loss Or System Crash
Word documents that have been accidentally deleted are not always recoverable due to human mistakes. Whether your system broke down suddenly or Microsoft Word crashed, You may restore these deleted Word documents if you quickly hunt for the lost files before other files take up the disk space they would otherwise occupy.
Step 1: Open Microsoft word from the start menu and see if your recovered files are shown in the recent files list after the system crash. If they are not being shown, see step 2.
Step 2: Go to the File tab from MS word and click on the options tab. From there, head to the Save Tab, and you will be able to see where MS word saves auto recover file location and press browse to all of the autos recovered files MS word has rescued for you.
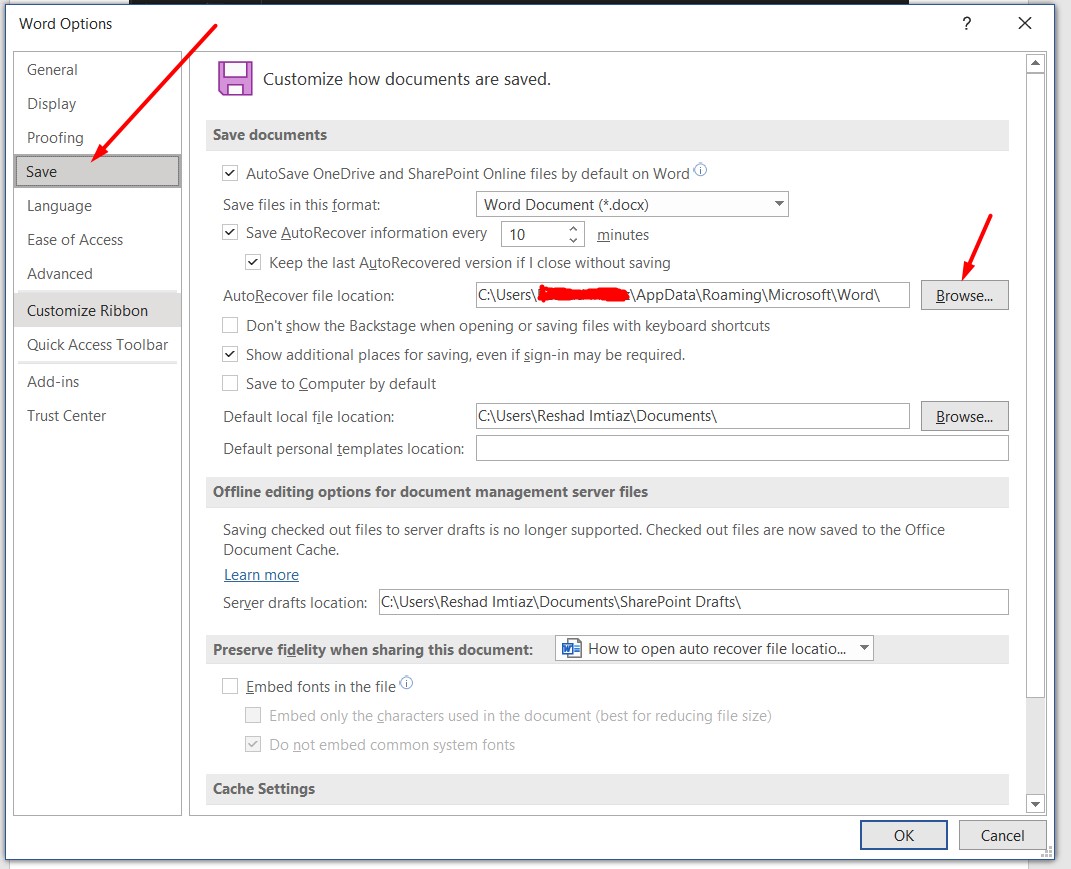
Step 3: You can look into two specific folders to see if a word has kept “.wbk” files in these folders.
The locations are given below. You can find your desired File in these locations.
C:\Users<UserName>\AppData\Roaming\Microsoft\Word
C:\Users<UserName>\AppData\Local\Microsoft\Office\UnsavedFiles
Conclusion
No matter how you have lost your document file, be it a system crash or you forgetting to save it. How to open auto recover file location to recover the lost word document guide can help you recover your lost files. You should know about these important ways in case of emergency. These ways are easy and most common, and you can quickly recover your files in no time.