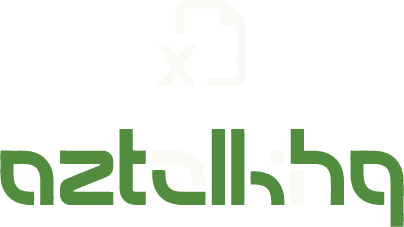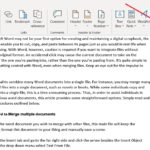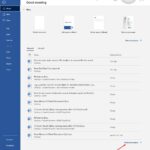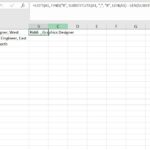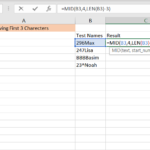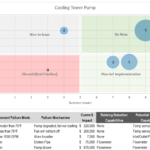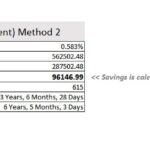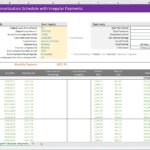In this lesson, you will learn a speedy method for calculating percentages in Excel, locate the formula for the fundamental percentage, and uncover a few extra formulas for calculating % rise, percent of the total, and other percentage-related calculations.
Calculating percentages is helpful in many aspects of life, such as determining the amount of a tip left at a restaurant, the commission earned by a reseller, your income tax, and the interest rate. For example, you’ve been allowed to purchase a brand new plasma TV with a discount coupon offering you a savings of 25%. Is this a good price for this item? And how much will you ultimately be responsible for paying?
we will go over a few methods that will assist you in effectively calculating percentages in Excel and understand the fundamental percentage formulae that will remove the element of guessing from your calculations.
The odigin of the word “percent” comes from the Latin phrase “per centum,” which translates to “by the hundred.” If you took math in high school, you probably remember that a % is a fraction of 100 determined by dividing the numerator by the denominator and then multiplying the result by 100. If you don’t, you can look it up online.
The algorithm for calculating percentages looks like this:
(Part/Whole) multiplied by 100 equals the percentage
If you had 20 apples and gave 5 of them to your friends, how many apples did you give away, in terms of the percentage of the total? The answer is 25 percent, and you can get there by doing the straightforward math 5/20 * 100.
Calculating percentages is the standard method used in schools and daily life. The calculation of percentages in Microsoft Excel is made simpler because the program will automatically carry out some steps for you in the background.
Unfortunately, there is no one-size-fits-all formula for percentages in Excel that can account for all of the different permutations. So if you ask someone, “Which percent formula do I apply to accomplish the outcome I want?” the response that you will most likely get is something along the lines of “Well, it depends on what results you want to achieve.”
Therefore, allow me to demonstrate a few simple formulas for calculating a % in Excel, such as a formula for increasing a percentage’s value, a formula for obtaining a percentage’s share of the total, and a few more.
Basic percentage formula in excel between two numbers
Excel’s percentage calculation uses the following formula as its foundation:
Part/Total = Percentage
Excel’s method for calculating percentages does not include the “*100” component, which can be seen compared to the standard mathematical formula for calculating percentages. However, you do not need to multiply the resultant fraction by 100 to calculate a percentage in Excel. Instead, excel does this operation for you when the Percentage format is applied to a cell in the worksheet.
And now, let’s take a look at how you may use the % calculation in Excel for some real-world data. In column B, you have the number of “Ordered things,” and in column C, you have the number of “Delivered products.” Carry out the following procedures to determine what percentage of items have been delivered:
Step 1: In cell D2, enter the formula =C2/B2, and then replicate it down to as many rows as needed. In the following illustration, the value shown in column D represents a rounded percentage of the objects that have been delivered; there are no decimal places shown.
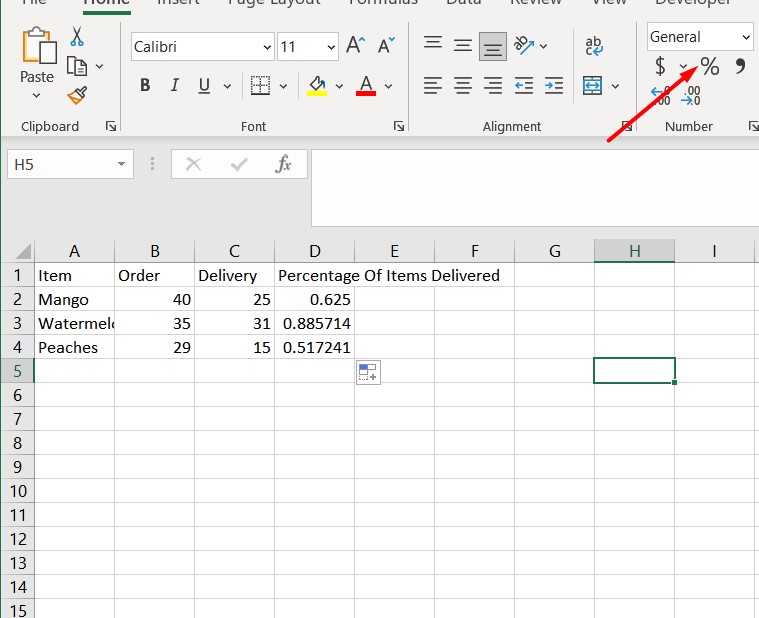
Step 2: To see the generated decimal fractions as percentages, choose the Home tab, go to the Number group, and click the ” Percent Style option.”
Keep in mind that, if necessary, you should increase the number of decimal places, as is mentioned in the section under “Percentage recommendations.”
Done!:)
When using any other % calculation in Excel, the same activities have to be carried out.
Total percentage formula in excel between two numbers
The example given is a specific instance of computing percentages of a total. Now, let’s study a few more examples that will help you make short work of computing a percentage of a total in Excel on various data sets. These examples will be helpful since they will demonstrate how to do so accurately and efficiently.
One illustration: the sum may be found at the bottom of the table in a specific cell.
The situation where you have a total written in a single cell at the very last row of a table is fairly typical. In this particular instance, the calculation for the percentage will be quite identical to the one that we have just gone over, with the only exception being that a cell reference in the denominator will be an absolute reference (using $). Because the dollar sign fixes the reference to a certain cell, that reference will never change no matter where in the formula it is duplicated.
Step 1: For instance, if you have certain numbers in column B and their total in cell B10, you may determine the percentages of the total using the following formula: “=B2/$B$5”
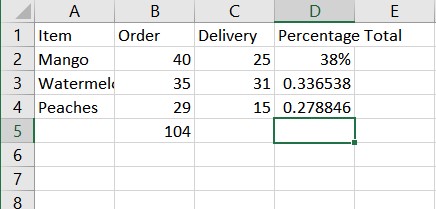
Step 2: You use a relative cell reference to point to cell B2 because you want the value of that cell to be modified if you copy and paste the formula into additional cells in column B. However, you put $B$5 as an absolute cell reference because you want the denominator to remain set on B10 even after the formula is auto-filled down to row 4.
Note: A helpful hint is that you may make the denominator an absolute reference by manually typing the dollar sign ($) or clicking the cell reference in the formula bar and pressing the F4 key.
The values that were produced by the formula are shown in the following screenshot; the Percentages of Total column has been formatted as a percentage, and it shows two decimal places.
Change In percentage formula in excel between two numbers
The percent change formula is likely the one you will use the most often out of all the other formulae that Excel provides for computing percentages.
Excel formula for percentage change (percent increase/reduction)
Use the following formula to compute the percentage difference between A and B in terms of A and B:
Calculating the Percent Change: (B – A) / (A)
You must accurately determine which value corresponds to A and which value corresponds to B before attempting to apply this formula to actual data. For instance, if you started the day with 80 apples and now you have 100, you have an increase of 20 apples, or a 25 percent gain, over the previous day. Conversely, if you started with 100 apples and now only have 80, the number of apples you have has decreased by 20, the same as a drop of 20 percent.
In light of those as mentioned earlier, the formula that we use in Excel to calculate the percentage change looks like this:
(New Value – Old Value) / Old Value
And now, let’s have a look at how you may implement this formula for % change, also known as the Excel percentage increase formula, into your spreadsheets.
Step 1: Imagine that you have the orders from the previous month listed in column B and the deliveries for this month shown in column C. After that, you can use the following method to compute the percentage change in your Excel sheet by entering it into column D2: “=(C2-B2)/B2”
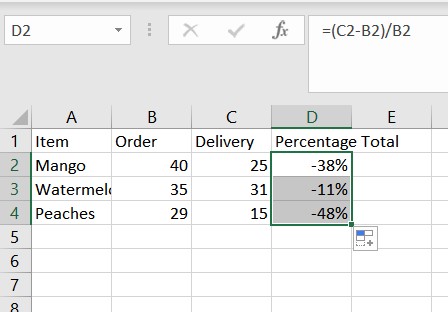
Step 2: Current method for calculating the % change determines the increase or reduction in percentage for this month (column C) compared to the previous month (column B).
Note: Remember to click the Percent Style button on the ribbon after copying the formula to add rows to display decimals as percentages. You will receive a result similar to the one seen in the image below. The approach taught in this tip has been used to style the negative percentages, which represent a fall in %, in red. In contrast, the positive percentages, which represent a percentage increase, are formatted in the standard black color.
Conclusion
You should now be able to percentage formula in excel between two numbers without using formulae that are simple and easy to grasp. You won’t need a calculator anymore since you can effortlessly accomplish all your calculations using this method.
Excel’s % calculation looks like this when completed. And even if dealing with percentages has never been your favorite sort of mathematics, you can have Excel perform the work for you if you use these fundamental percentage formulae. Excel will do the job for you automatically. That is all I have time for today; I appreciate your reading!